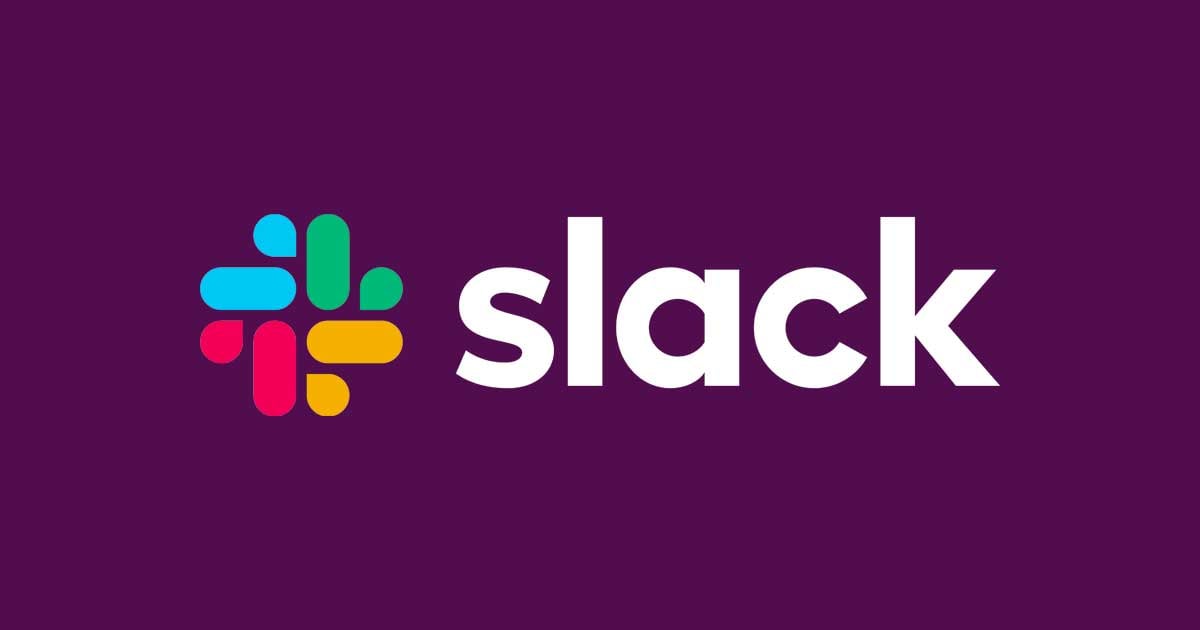Slack新UIのワークフロービルダー:アクセス、新規作成、テンプレート
Moi! 営業事務のSanniです。
この前Slackは新しいUIになりましたね。私の大好きなワークフロービルダーももちろん新しくなって、どこ行ったのか探しました。気づいたらありがたいことにテンプレートもたくさん入っていましたので、ワークフロービルダーの場所やゼロからの新規作成だけではなく今まで作っていたワークフローはどのテンプレートを使えば良いのか紹介します!
新規ワークフローの作成

まずは左側のメニューの一番したの「その他」をクリックし、新しく出てきたメニューから「自動化」をクリックします。

「すべてのワークフロー」で「ワークフローを作成」をクリックしますとゼロからワークフローの作成できます!

また、「ワークフロービルダー」をクリックしてみると~

自分の既存ワークフローが見れて、右上からも「ワークフローを作成」ができます。ちなみに旧UIで作成したワークフローは「レガシーワークフロー」に入っています。

「ワークフローを作成」から上記の画面になりますが、通常のワークフローですと「Slack内のリンクから」を選びます→指定したチャンネルでメンバーがワークフローを選択して開始できます。
他にも以下のようなワークフロー形式があります。
- 絵文字リアクションが使用された時
- 誰かがチャンネルに参加した時
- スケジュールに基づく
- Webhookから
しかし私はほぼ使ったことがないのでここで割愛させていただきます。

次は上記の画面になり、することは特にないので「続行する」をクリックします。
そうしましたら上記のような画面が出てきます。右側のメニューからステップをドラッグ&ドロップします。

サンプルで「メッセージ」はさらにこんなメニューが出てきます。入れたいアイテムをドラッグ&ドロップします。
以上でゼロからワークフローを作成するときの基本的な流れでした!
テンプレートの使用

以前作成した様々なワークフローはテンプレートを使用して効率よく作成できるようになりました!!
スケジュールされたワークフロー

スケジュールされたワークフローを作成するには「日時を設定してメッセージを送信する」のが良いです!
テンプレートは鉛筆マークから編集し、必要に応じてステップも追加できます。
フォームを記入してメッセージを送信

フォームを送信し、その回答がチャンネルにメッセージとして送信されたい場合は「情報を収集する」が良いです。

テンプレートは鉛筆マークから編集し、必要に応じてステップも追加できます。
スプレッドシートへの転記

スプレッドシートと連携しフォームの回答はメッセージとして指定のチャンネルに送信されかつ指定のスプレッドシートにその回答が転記されたい場合はこちらの「Googleスプレッドシートで回答を収集する」が良いです。

テンプレートは鉛筆マークから編集し、必要に応じてステップも追加できます。
さいごに
既に調べている方も多いと思いますが念のためブログにまとめてみました。テンプレートでほんとに効率よくなっているので、それだけで新しいワークフローを作りたくなりました(笑)
他にもテンプレートがたくさんありますので、これから一つずつ探ってみようと思います。